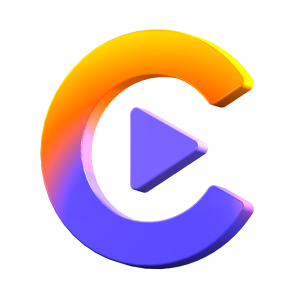Catalog
HitPaw Video Converter for Windows now supports to convert Apple Music, iTunes Music, audiobooks, and podcasts to MP3, M4A, AAC, and etc. formats. This tutorial will guide you how to do this.
Step 1: Install HitPaw Video Converter and Select the Feature
Firstly, you need to download and install HitPaw Video Converter on a Windows computer. This feature now only supports on Windows version. Mac version will be available soon.
After launching the program, click on Add Files > iTunes Music.
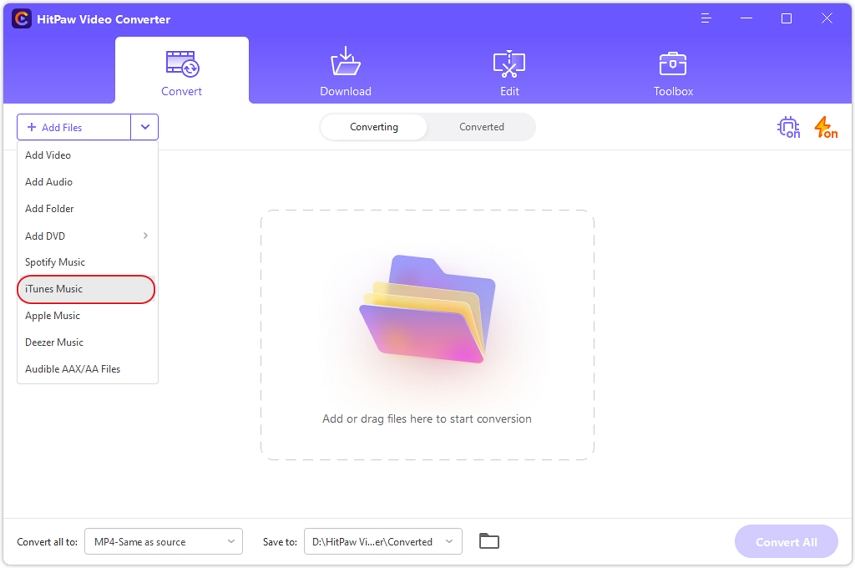
Step 2: Load iTunes Library
iTunes will be activated automatically after you choose the iTunes Music feature. Please make sure that you've logged into iTunes with the same Apple ID that you used for Apple Music subscription.
Your entire iTunes Library will be displayed. Choose a category on the left panel, then all media files stored in that category will appear on the main interface. In the “Status”, the unlock sign indicating that the file has been converted with this software. The lock icon indicates that the file is still protected.
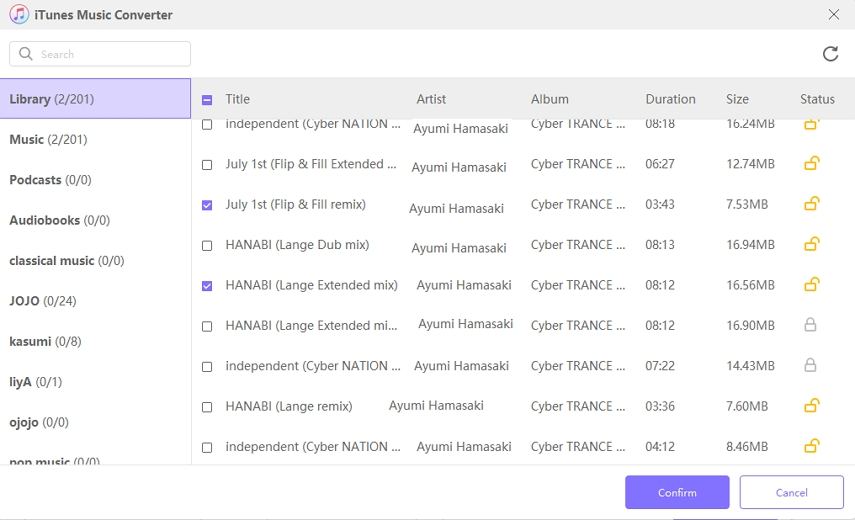
Tips
If you see the error message "No data found. Please go to iTunes and add media files.", you can do as follows:
- Make sure that you have installed iTunes on your computer.
- You logged into iTunes with the same Apple ID that you used for Apple Music subscription.
- Authorize your computer for iTunes. Click here if you don't know how to.
- There is on media files in your iTunes, please add media files first.
After the above steps, please click on the Refresh button to load iTunes library again.
Step 3: Select Music File(s) to Parse
Select the music files you want to convert by clicking at the checkbox. You can select as many songs as you like. Click Confirm button to start analyzing these selected file(s).
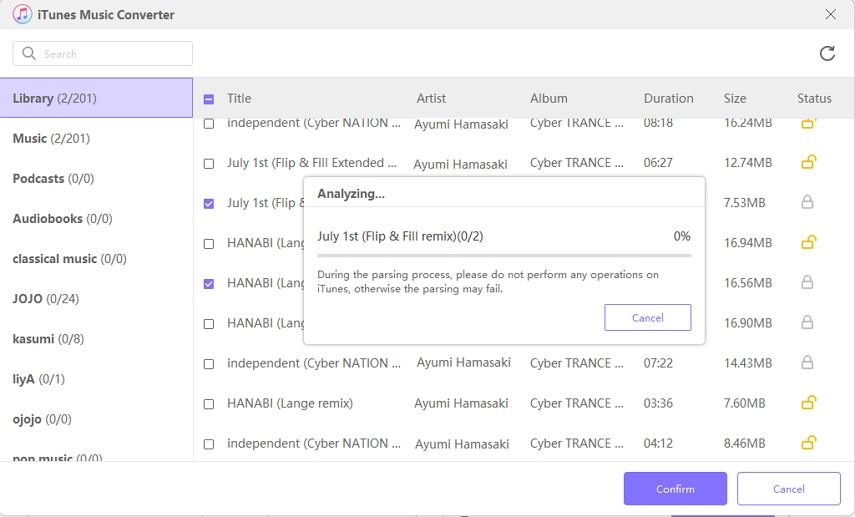
Step 4: Parse Completed
When the analysis completed, you can continue selecting new music for analyzing or start converting Apple music files.
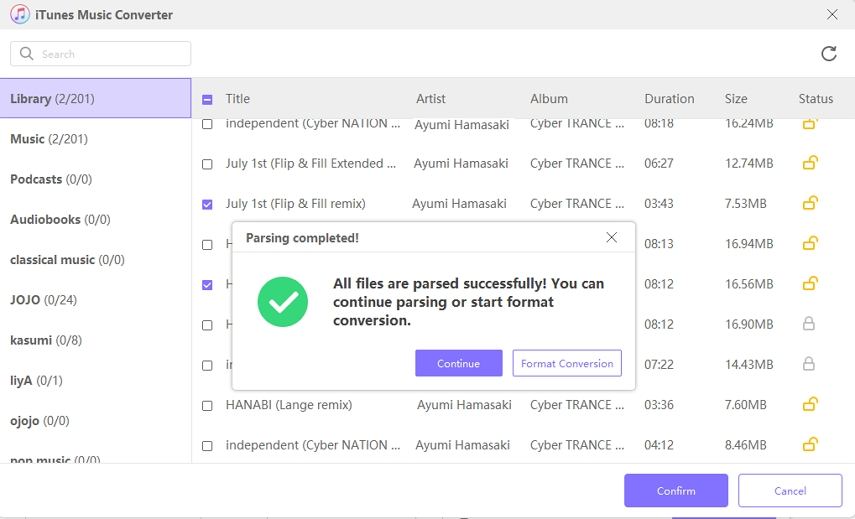
Step 5: Convert Apple Music to MP3
After you choose Format Conversion, the parsed music files will be added to the convert list. You can choose your desired output format, output quality and output folder for the converted music. For example, I’d like to convert this Apple music file to MP3 format, 320kpbs in high quality.

Step 6: Start Conversion
After configuring the output parameters, click the Convert button to convert the specified file or click the Convert All button to convert all files together. When the conversion tasks complete, you can check them in the Converted tab where you can play the converted file directly, or start editing it.