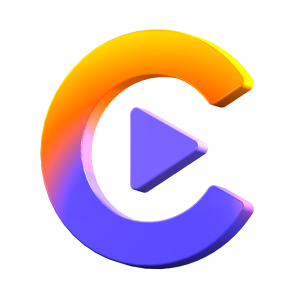Catalog
Follow the steps below to use HitPaw Video Converter to convert home DVD discs, DVD folder, IFO files and ISO files to MP4, MP3, MOV, AVI, and any video and audio format in high quality. Please firstly install HitPaw Video Converter to a PC or Mac computer. It is free to download and install.
Step 1: Import DVD Disc, DVD Folder, IFO Files or ISO Files
On the main interface of Convert function, you can drag your DVD files directly to start conversion, or go to Add Files > Add DVD to load your DVD disc or folder.

Wait for the program to analyze the DVD file(s).
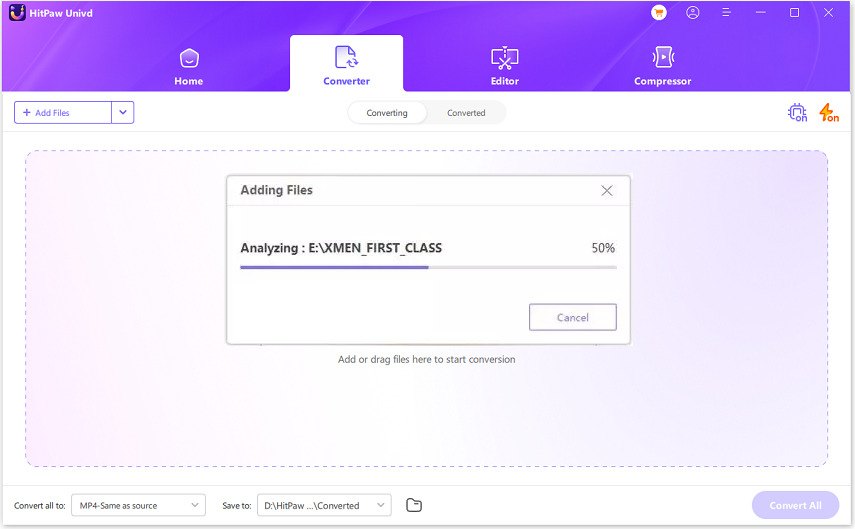
Step 2: Edit DVD Info (Optional)
After the DVD disc or IFO/ISO files are imported to the program, you can play and preview the chapters in this program by double-clicking the video thumbnail.
You can click the file name to edit the title. And click the pen icon or info icon to edit the media metainfo.

Step 3: Choose an Output Format
You can select an output format by clicking the inverted triangle icon on the lower right side of each file. Or click "Convert all to" in the lower left corner to select a unified output format for all imported files. HitPaw Video Converter provides 1000+ video and audio formats, you can select the desired format from the corresponding category.

Step 4: Convert DVD with 120X Faster
HitPaw Video Converter utilizes both lossless conversion and GPU acceleration to make the conversion speed faster and lossless. You can enable or disable them on the interface.
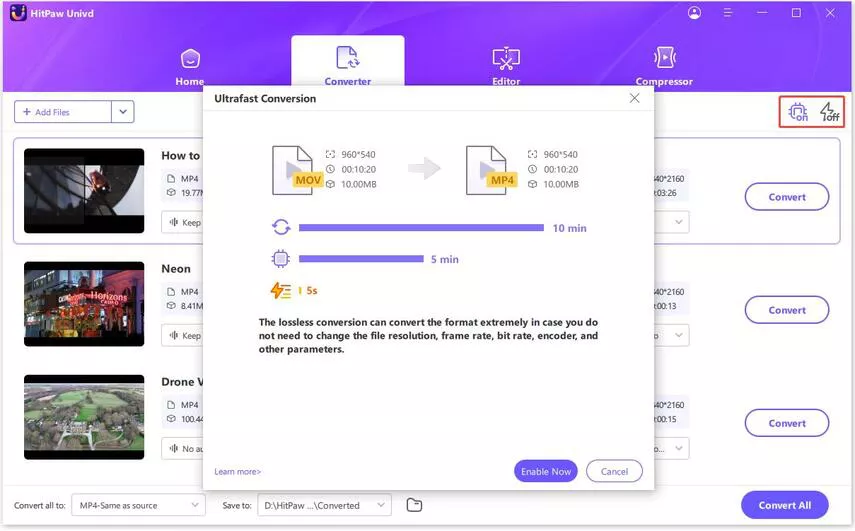
Step 5: Start Conversion
To start converting DVD files, please click the “Convert” or “Convert All” button.

Step 6: Access the Converted Files
When the conversion process completed, you can access the converted file(s) in the Converted tab where you can click Open Folder to check the finished files, or add the converted file(s) to the editor.