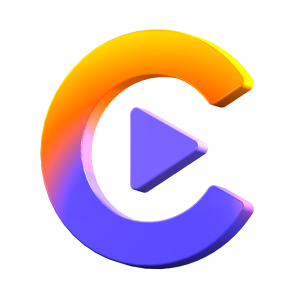Catalog
This tutorial will guide you how to record screen, webcam, or microphone with HitPaw Video Converter.
Step 1: Choose Screen Recorder Feature
Launch HitPaw Video Converter, and choose Screen Recorder from the Toolbox.

Step 2: Select Record Area
Select the record area. If you'd like to record full screen, please press the Space bar.

After selecting the area, you can enable or disable the volume, microphone or webcamera for the recording.

Step 3: Start Recording
Now, click the red button to start or pause recording the selected area.
Step 4: Stop Recording
When the recording is completed, you can click the "x" button stop the recording. Just go to the output folder and preview the recorded video.